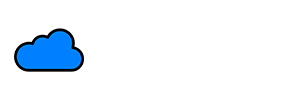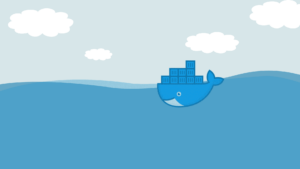Przygodę z Dockerem, najpopularniejszym rozwiązaniem konteneryzacyjnym, zaczynamy zazwyczaj od jego zainstalowania na maszynie. Dziś pokażemy, jak zainstalować Dockera na Ubuntu.
Instalacja Dockera na Ubuntu
W niniejszym poradniku przedstawimy wstępne wymagania do instalacji Dockera na Ubuntu, w tym obsługiwane architektury CPU i wersje systemu, sam sposób instalacji krok po kroku, pierwsze kroki po instalacji i sprawdzenie jej poprawności, a także pokażemy jak odinstalować Dockera i pozbyć się z systemu jego danych.
Obsługiwane wersje Ubuntu i architektury CPU
Najnowsze wersje Dockera obsługują następujące 64-bitowe wersje systemu Ubuntu:
- Ubuntu Jammy 22.04 (LTS)
- Ubuntu Impish 21.10
- Ubuntu Focal 20.04 (LTS)
- Ubuntu Bionic 18.04 (LTS)
W razie korzystania ze starszego wydania Ubuntu, należy zainstalować wcześniejszą wersję oprogramowania.
Docker na Ubuntu obsługuje właściwie wszystkie popularne architektury procesora:
- x86_64 (amd64)
- armhf
- arm64
- s390x
Warto jednak zauważyć, że o ile instalacja Dockera jest możliwa na urządzeniach z CPU w wymienionych powyżej architekturach, uruchomienie niektórych kontenerów może okazać się możliwe tylko na części z nich.
Czytaj więcej: Jak sprawdzić architekturę CPU w systemie Linux?
Jak zainstalować Dockera na Ubuntu?
Krok 1: Aktualizacja repozytoriów:
sudo apt updateKrok 2: Instalacja niezbędnych zależności (zazwyczaj są one już obecne w systemie):
sudo apt install ca-certificates curl gnupg lsb-releaseKrok 3: Dodanie klucza GPG Docker:
sudo mkdir -p /etc/apt/keyringscurl -fsSL https://download.docker.com/linux/ubuntu/gpg | sudo gpg --dearmor -o /etc/apt/keyrings/docker.gpgKrok 4: Przygotowanie repozytorium:
echo "deb [arch=$(dpkg --print-architecture) signed-by=/etc/apt/keyrings/docker.gpg] https://download.docker.com/linux/ubuntu $(lsb_release -cs) stable" | sudo tee /etc/apt/sources.list.d/docker.list > /dev/nullKrok 5: Ponowna aktualizacja repozytoriów:
sudo apt updateKrok 6: Instalacja Docker Engine oraz dodatkowych komponentów, w tym Docker Compose:
sudo apt install docker-ce docker-ce-cli containerd.io docker-compose-pluginPierwsze kroki po instalacji
Tuż po zainstalowaniu Dockera warto skonfigurować automatyczne uruchamianie go po starcie systemu. W tym celu należy wykonać następujące polecenia:
sudo systemctl enable docker.servicesudo systemctl enable containerd.serviceWyłączenie autostartu jest równie proste:
sudo systemctl disable docker.servicesudo systemctl disable containerd.serviceSprawdzenie poprawności działania świeżo zainstalowanego Dockera na Ubuntu zazwyczaj jest wykonywane poprzez uruchomienie specjalnie w tym celu przygotowanego kontenera hello-world dostępnego w domyślnym repozytorium Docker Hub. Wystarczy wykonać polecenie:
sudo docker run hello-worldJeśli instalacja wykonała się poprawnie, uruchomiony kontener wypisze na ekran następujący komunikat:
Hello from Docker!
This message shows that your installation appears to be working correctly.
To generate this message, Docker took the following steps:
1. The Docker client contacted the Docker daemon.
2. The Docker daemon pulled the "hello-world" image from the Docker Hub.
(amd64)
3. The Docker daemon created a new container from that image which runs the
executable that produces the output you are currently reading.
4. The Docker daemon streamed that output to the Docker client, which sent it
to your terminal.
To try something more ambitious, you can run an Ubuntu container with:
$ docker run -it ubuntu bash
Share images, automate workflows, and more with a free Docker ID:
https://hub.docker.com/
For more examples and ideas, visit:
https://docs.docker.com/get-started/Jak odinstalować Dockera z Ubuntu?
Deinstalacja Dockera jest znacznie prostsza niż instalacja i sprowadza się do wykonania pojedynczego polecenia:
sudo apt purge docker-ce docker-ce-cli containerd.io docker-compose-pluginO ile jednak powyższe polecenie usunie Dockera i jego zależności, w systemie wciąż pozostaną obrazy, kontenery, wolumeny, pliki konfiguracyjne. Ich usunięcie jest możliwe przy pomocy komend:
sudo rm -rf /var/lib/dockersudo rm -rf /var/lib/containerdCzytaj więcej: Do czego można użyć Dockera? Kilka przykładów.