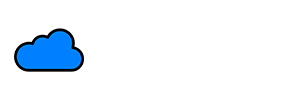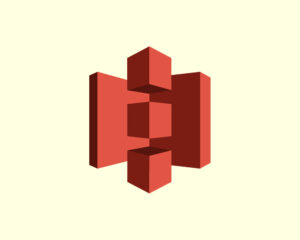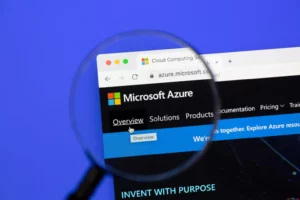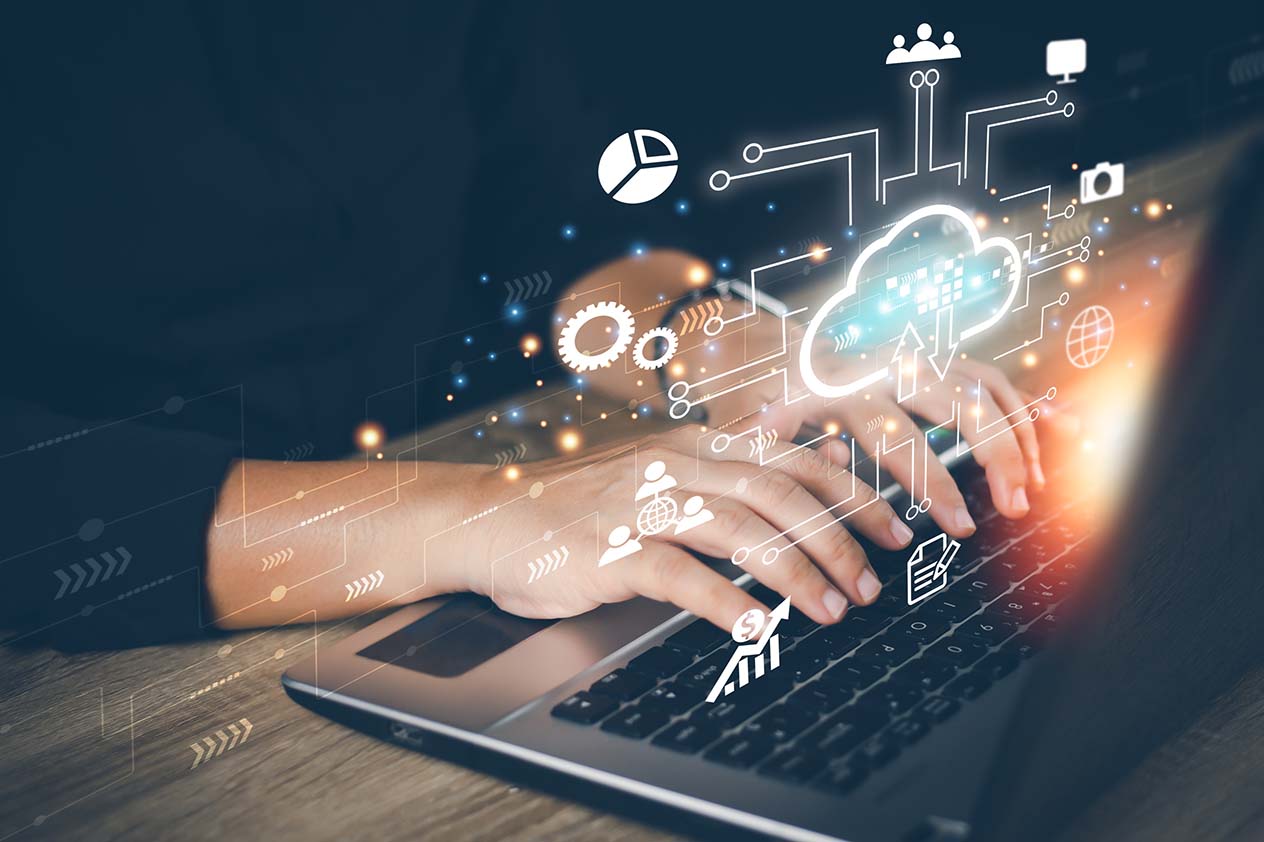Jak zainstalować umożliwiające zarządzanie środowiskami chmurowymi Amazon Web Services narzędzie AWS CLI na Linuksie, macOS lub Windowsie? AWS CLI instalacja i konfiguracja danych dostępowych.
Czym jest AWS CLI?
AWS CLI to narzędzie, które umożliwia zarządzanie środowiskami chmurowymi AWS poprzez tekstowy wiersz polecenia. Stanowi alternatywę dla AWS Management Console, czyli dostępnego poprzez przeglądarkę interfejsu graficznego. Choć AWS CLI umożliwia wykonywanie manualnych, jednorazowych poleceń, prawdziwą siłą tego narzędzia są skrypty automatyzujące pracę, a przez to oszczędzające czas.
AWS CLI – instalacja
Instalacja AWS CLI na systemach Linux
Instalacja AWS CLI na systemach Linux sprowadza się do pobrania odpowiednego pliku .zip, rozpakowania go i uruchomienia instalatora.
Krok 1: pobranie pliku .zip z narzędziem AWS CLI
Jeśli komputer wyposażony jest w procesor w architekturze x86, należy wykonać poniższe polecenie:
curl "https://awscli.amazonaws.com/awscli-exe-linux-x86_64.zip" -o "awscliv2.zip"Natomiast w przypadku komputerów z procesorem w architekturze ARM:
curl "https://awscli.amazonaws.com/awscli-exe-linux-aarch64.zip" -o "awscliv2.zip"Paczka z AWS CLI zostanie pobrana do katalogu, z poziomu którego wykonano polecenie i zapisana jako “awscliv2.zip”.
Możliwe jest również pobranie oprogramowania poprzez przeglądarkę ze strony internetowej bez użycia narzędzia curl. Odpowiednie paczki są dostępne pod poniższymi adresami:
- https://awscli.amazonaws.com/awscli-exe-linux-x86_64.zip – dla procesorów w architekturze x86
- https://awscli.amazonaws.com/awscli-exe-linux-aarch64.zip – dla procesorów w architekturze ARM
Jeśli nie znasz architektury CPU swojego komputera, skorzystaj z naszego poradnika – dowiesz się z niego, jak sprawdzić architekturę procesora w systemie Linux.
Krok 2: rozpakowanie pobranej paczki
Pobrany plik .zip z AWS CLI należy rozpakować. W tym celu użyjemy poniższego polecenia:
unzip awscliv2.zipPo wykonaniu polecenia zostanie utworzony katalog “aws” zawierający pliki AWS CLI.
Jeśli nie posiadasz zainstalowanego narzędzia unzip, należy użyć alternatywy lub je zainstalować:
Instalacja unzip na systemach Ubuntu i Debian:
sudo apt install unzipInstalacja unzip na systemach RedHat, Fedora, CentOS:
sudo dnf install unzipInstalacja unzip na systemach Arch i Manjaro:
sudo pacman -S unzipKrok 3: instalacja AWS CLI
Po pobraniu i rozpakowaniu paczki z AWS CLI możemy wreszcie przejść do instalacji. W tym celu wystarczy wykonać polecenie:
sudo ./aws/installDomyślnie narzędzie zostanie zainstalowane w katalogu /usr/local/aws-cli z linkiem symbolicznym w katalogu /usr/local/bin.
W razie chęci zmiany katalogu, do którego instalowany jest program, należy użyć parametru “-i”. Przykładowo:
sudo ./aws/install -i /sciezka/do/katalogu/Krok 4: sprawdzenie poprawności instalacji
Po instalacji warto sprawdzić jej poprawność. W tym celu można użyć poniższego polecenia:
aws --version Jeśli instalacja się powiodła, wyświetlona zostanie wersja AWS CLI:
aws-cli/2.7.20 Python/3.9.11 Linux/5.15.0-43-generic exe/x86_64.ubuntu.22 prompt/offInstalacja AWS CLI na systemie macOS
AWS CLI można zainstalować na systemie macOS zarówno poprzez graficzny instalator, jak i poprzez tekstowy terminal. My zaprezentujemy ten pierwszy sposób – jest on zwyczajnie szybszy i łatwiejszy.
Krok 1: pobranie pliku
Plik instalatora dla systemów macOS w formacie .PKG można pobrać z tego adresu: https://awscli.amazonaws.com/AWSCLIV2.pkg
Krok 2: instalacja AWS CLI
By zainstalować AWS CLI należy kliknąć w pobrany plik, który będzie nazywać się AWSCLIV2.pkg. Uruchomi się graficzny instalator wymagający m.in. akceptacji licencji, wybrania użytkowników, którzy będą mieli dostęp do programu (konto użytkownika, z którego aktualnie korzystasz lub wszyscy użytkownicy w systemie), a także katalogu, do którego AWS CLI zostanie zainstalowany. Domyślnie i podobnie jak na systemach Linux będzie to katalog /usr/local/aws-cli z linkiem symbolicznym w katalogu /usr/local/bin/aws.
Krok 3: sprawdzenie poprawności instalacji
Po przejściu przez instalator, warto sprawdzić, czy instalacja dokonała się prawidłowo. W tym celu uruchamiamy Terminal (lub inny program tego typu) i wpisujemy:
aws --version Jeśli instalacja się powiodła, wyświetlona zostanie wersja AWS CLI:
aws-cli/2.7.25 Python/3.9.11 Darwin/21.5.0 exe/x86_64 prompt/offInstalacja AWS CLI na systemie Windows
Instalacja AWS CLI na systemie Windows jest jeszcze prostsza niż na macOS lub Linuksie.
Krok 1: pobranie i instalacja AWS CLI
Uruchamiamy program Wiersz Polecenia lub PowerShell i wpisujemy poniższe polecenie:
msiexec.exe /i https://awscli.amazonaws.com/AWSCLIV2.msiPobierze ono plik z AWS CLI i uruchomi instalator MSI.
Jeśli akurat nie chcemy korzystać z Wiersza Polecenia, program można pobrać ze strony https://awscli.amazonaws.com/AWSCLIV2.msi, a następnie kliknąć w pobrany plik o nazwie “AWSCLIV2.msi”.
Krok 2: sprawdzenie poprawności instalacji
Po dokonaniu instalacji, warto sprawdzić jej poprawność. W tym celu uruchamiamy program Wiersz Polecenia lub PowerShell i wykonujemy polecenie:
aws --versionJeśli instalacja się udała, wyświetli się informacja o wersji AWS CLI:
aws-cli/2.4.5 Python/3.8.8 Windows/10 exe/AMD64 prompt/offAWS CLI – konfiguracja dostępów
Sama instalacja AWS CLI to jednak nie wszystko – narzędzie nie będzie przecież od razu po instalacji posiadać dostępu do naszego środowiska w chmurze AWS. Dlatego też konieczna jest odpowiednia konfiguracja AWS CLI.
Krok 1: pozyskanie AWS Access Key ID oraz AWS Secret Access Key
Korzystając z usługi AWS IAM służącej do zarządzania użytkownikami i ich uprawnieniami, należy wygenerować AWS Access Key ID oraz AWS Secret Access Key dla istniejącego lub nowego użytkownika.
W jednym z przyszłych poradników pokażemy jak to zrobić krok po kroku.
Krok 2: uruchomienie konfiguratora
Uruchamiamy wiersz polecenia i wpisujemy:
aws configure Konfigurator poprosi o:
- AWS Access Key ID
- AWS Secret Access Key
- Domyślny region – podajemy region (w nomenklaturze AWS jest to grupa serwerowni), z którego najczęściej korzystamy. Przykładowo, dla lokalizacji Frankfurt będzie to eu-central-1. Wykorzystywany region można sprawdzić po zalogowaniu się do AWS Management Console, a listę wszystkich regionów – na tej stronie.
- Format danych wyjściowych – format, w którym będą wypisywane dane. Zazwyczaj wykorzystywany jest JSON, można jednak korzystać z formatu YAML, tekst i innych.
Przykładowe odpowiedzi na pytania konfiguratora:
AWS Access Key ID [None]: AKIAIOSFODNN7EXAMPLE
AWS Secret Access Key [None]: wJalrXUtnFEMI/K7MDENG/bPxRfiCYEXAMPLEKEY
Default region name [None]: eu-central-1
Default output format [None]: jsonKlucze podane podczas konfiguracji przechowywane są w pliku: ~/.aws/credentials, zaś informacje o regionie i formacie danych – w pliku ~/.aws/config.